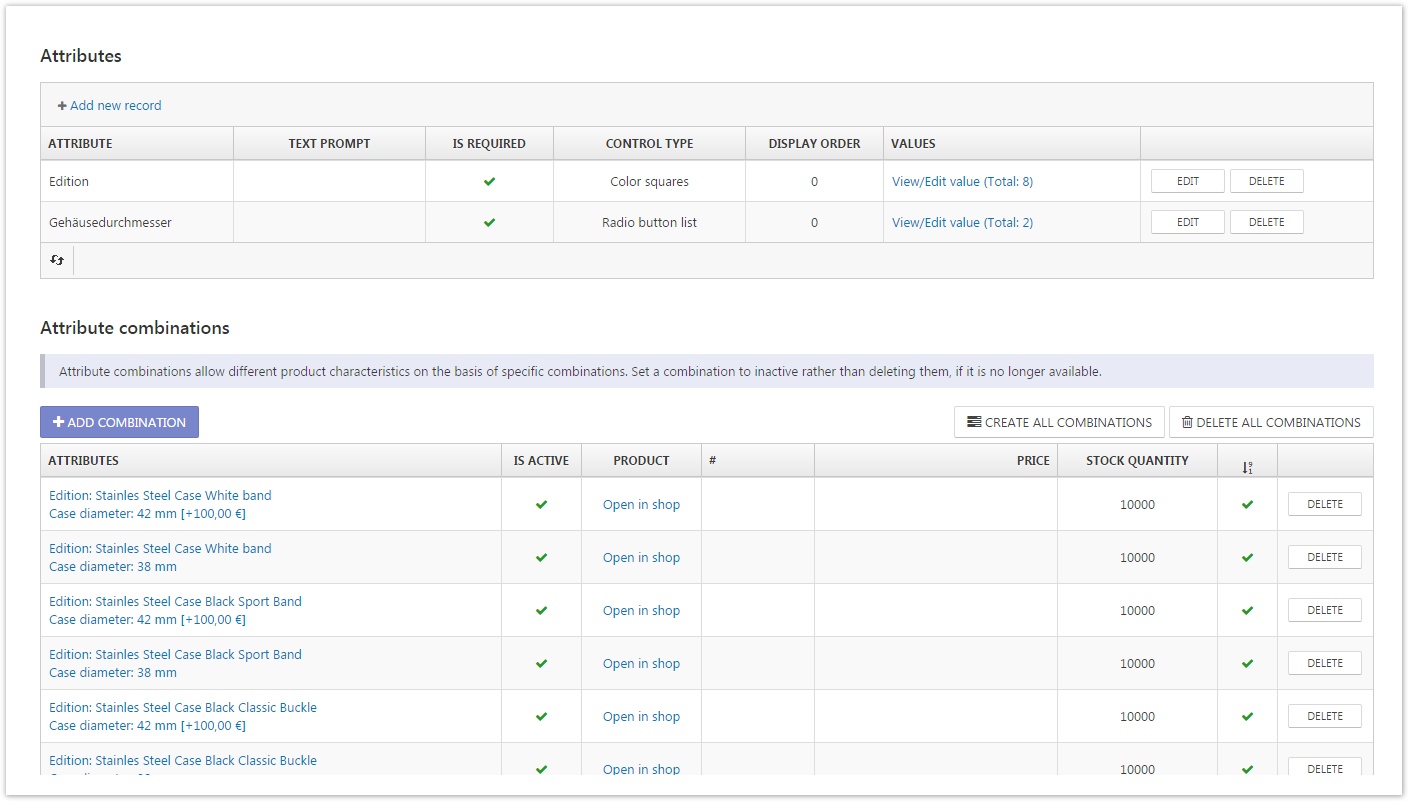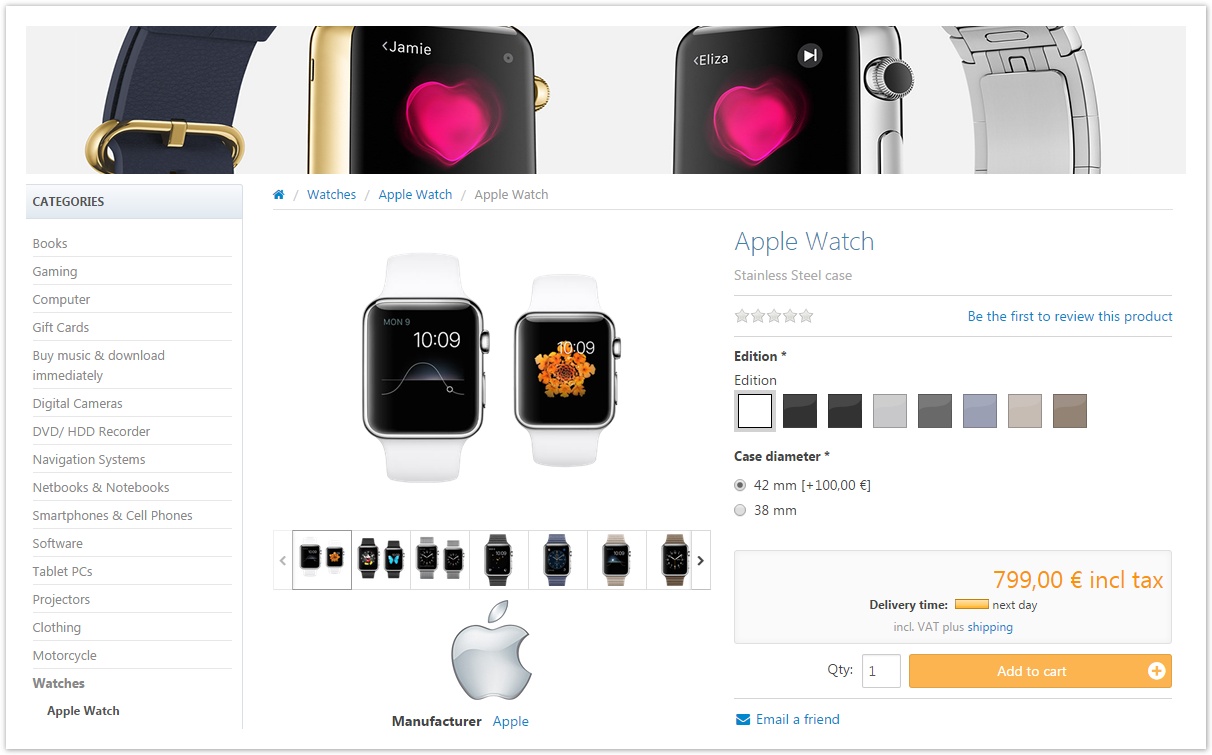Understanding Product Variants
Product variants help you to manage various different versions or styles of the same product. You can create variants for a product by going to the Attributes Tab in the product detail configuration.
Usage Scenario
Imagine you're selling T-shirts in your online shop. A T-shirt is usually available in different colors and sizes. Since you don't want to create the same product with different attributes over and over again, you should add attributes to your product to manage the different variations. To create variants for a T-shirt, go to the Attributes Tab in the product detail configuration and add the desired attributes (e.g. color and size). When adding the color attribute, you should choose the Control Type Color Squares. For the size attribute, you should use the Control Type Drop-down List. After you've added these attributes, they don't contain any values yet (e.g. Size > S,M,L,XL), so the next thing to do is to add values to your attributes. To do this, click on the link View/Edit Value in the data grid. After you've added the values, there are two options for handling your attribute: you can either stop here or create attribute combinations which allow you to manage individual product data for each attribute combination (e.g. the stock, price, SKU, etc.). You can even specify a product picture that will be shown when a customer chooses the attributes belonging to the combination.
Attributes
Before you can add new attributes, they have to be created by going to Catalog > Product Attributes. In this section, you can add a new product attribute by entering its name, which will be the identifier for this attribute in your shop. Once it has been created, you can define different names and descriptions for each of the languages you have configured in your store.
After you have set up your product attribute, you can create Options Sets for it. An Options Set is a group of predefined attribute options, for example Red, Green, Blue, White etc. for an attribute Color. Options Sets allows you to apply all its options in one go when adding a product attribute to your product. To create Options Sets, go to the Options Sets Tab on the product attribute page, create a new record and enter a name for the set, for example T-Shirt Colors. After you've added the set, click the small arrow in front of the name and click Add Option. For a list of available option properties, see below section Attribute Values.
When adding a product attribute to your product, you can configure the following values to it.
| 250px|Attribute | Description | ||||||||||||||||||
|---|---|---|---|---|---|---|---|---|---|---|---|---|---|---|---|---|---|---|---|
| Attribute | Defines the product attribute. | ||||||||||||||||||
| Text Prompt | Defines a text prompt that is displayed next to the attribute in the frontend. The purpose of this text prompt is to give your users an additional hint as to how this attribute should be used. | ||||||||||||||||||
| Is Required | Defines whether the attribute has to be selected by the customer being able to add it to the basket. | ||||||||||||||||||
| Control Type | Defines the control type that is rendered in the frontend. You can choose from the following control types:
| ||||||||||||||||||
| Display Order | Determines the display order in the frontend. | ||||||||||||||||||
| Values | Contains the attribute values. |
After you have added the attribute to your product, you can apply Options Sets to it, assumed you've defined one and the control type of the attribute is Drop-Down List, Radio Button List, Checkboxes or Color Squares. To apply an Options Set, click Edit in the attribute grid and choose a set in the column Values. In the next step, you will be asked whether to merge existing and new values or to delete all existing options.
Attribute Values
Depending on the chosen control type, you can edit different fields or none of them. When choosing the control types Textbox, Multi-line Textbox, Date Picker, or File Upload, you can't add any values because the value of these control types are determined by the customer, who can freely interact with these controls. For the the control type Color Squares, you can specify color values which will be rendered as a squares and can be chosen by your customers in the product detail page by clicking one of them. Color squares can also be displayed in the product box of product lists when the following option is activated: Configuration > Settings > Catalog Setting > Product Lists > Show color squares in product lists. When you add values to an attribute, you can specify the following data for it.
Attribute Combinations
If you want to manage product-related data (e.g. differing SKUs, Prices, etc.) for your attributes, you need to create Attribute Combinations by clicking on the button Create All Combinations or add attribute combinations manually by clicking on the button Add Combination. You can edit the following data for each of your attribute combinations by clicking on the combination in the data grid. All of these values will be loaded with an AJAX-request in the background and displayed on the product details page when a customer chooses the corresponding attribute values.
| 250px|Field | Description |
|---|---|
| Is Active | Specifies if the combination is active and can be chosen by your customers. |
| Pictures | Select one or more of the product pictures that have been assigned to your product. The selected pictures will be shown if a customer selects the corresponding attribute values. The selected pictures will be excluded from the product detail page once the number of product pictures exceeds the number that has been configured within the following setting: Configuration > Settings > Catalog Setting > Product Detail > Number from which images are only displayed on variation change . |
| SKU | The SKU of the combination. |
| Manufacturer Part Number | The manufacturer part number of the combination. |
| GTIN | The GTIN of the combination. |
| Price | The price of the combination. |
| Delivery Time | The delivery time of the combination. |
| Basic Unit | The basic unit of the combination. |
| Amount | The amount of the combination. |
| Length | The length of the combination. |
| Width | The width of the combination. |
| Height | The height of the combination. |
| Stock Quantity | The stock quantity of the combination. Keep in mind that the stock level of a combination will be reduced automatically only if the option Manage Inventory Method from the Inventory Tab of the product detail configuration page is set to Track Inventory By Product Attributes. |
| Allow out of stock | Specifies whether to allow purchases when the attribute combination is out of stock. |
If you add new attribute values, you need to recreate your combinations in order to map all values to your combinations.